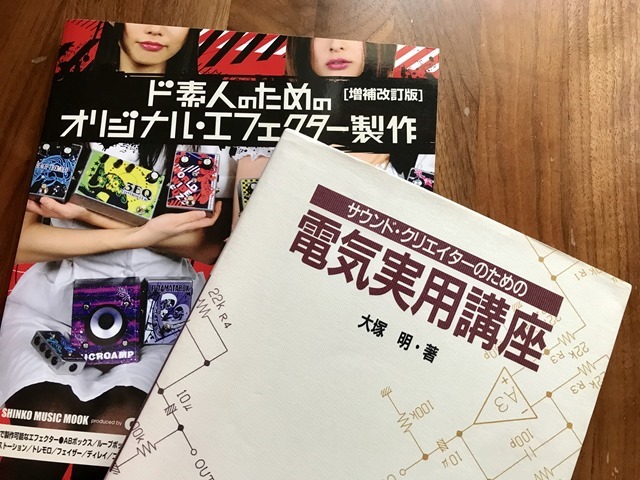どうも、たか丸です。
PowerPointを使ったステッカーデザイン術第4弾です。
前回記事「PowerPointを使ったエフェクターのシールデザイン方法(3)◆文字・画像の挿入編」では、シールデザインを完成させました。
今回は完結編。画像の修正・トリミング後、印刷してシールを完成させます。
手順1:部品マークの削除
実際には印刷しない部品マークを消去します。
不要なシンボルを選択して、
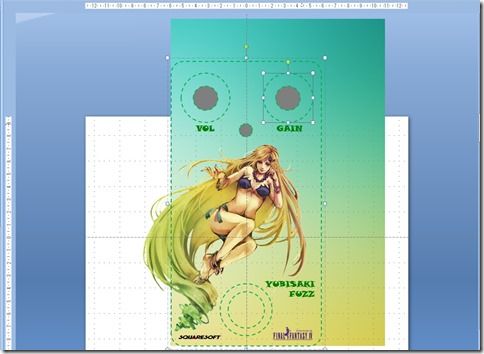
Deleteキー。
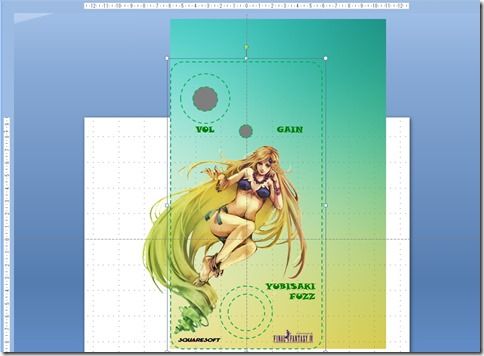
すべて削除でこんな感じに。
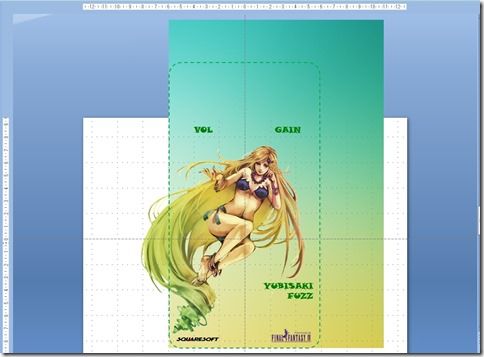
手順2:印刷用画像データの作成
PowerPointで作ったデザインを画像ファイルに保存します。
Ctlr+Aですべてを選択して、右クリック、”図として保存”で保存できます。

保存形式は.png推奨。
手順3:トリミング

手順2で作った画像ファイルはこんな感じ。必要な部分だけを切り抜いて

こうします。
ペイントで開いて、選択をクリック、切り抜く範囲をドラッグ、トリミングをクリック。

保存して完成。使い慣れた画像編集ソフトがあればそっちでやっちゃってください。
手順4:印刷
シールに印刷する最終工程です。
シール台紙はお好みのものを使ってください。僕はAmazonで人気だったので、ELECOMの強力粘着タイプを使っています。
売り上げランキング: 29
印刷にはフリーソフトIrfanViewを使います。IrfanViewは印刷するサイズをcm単位で指定できる画像閲覧ソフトです。この記事(「IrfanViewでやってみた」の項)を参考に印刷します。
▼画像のリサイズはこうやる!痛エフェクター化計画
貼り付け方はステッカーの説明書を参照してください。気泡が入った場合はカッターでちょっと切り込みを入れて空気を押し出すとうまくいきます。
まとめ
エフェクターのためのシールの作り方はこれにて終了。意外と簡単だったと思います。
見た目まで好みにできるのが自作の醍醐味。好みの音で、好きなキャラクターとステージに立てたらより楽しいはず。作るのが楽しくて、使うのも楽しい。そんなサイクルがこの記事から生まれたらいいなぁ。まあそんなに影響力ないか。
分からないこと・質問などはコメント欄へ。お気軽にどうぞ。
▼PowerPointを使ったエフェクターのシールデザイン方法(1)◆グリッド、ルーラー設定編
▼PowerPointを使ったエフェクターのシールデザイン方法(2)◆レイアウトのトレース編
▼PowerPointを使ったエフェクターのシールデザイン方法(3)◆文字・画像の挿入編
▼PowerPointを使ったエフェクターのシールデザイン方法(4)◆完成編