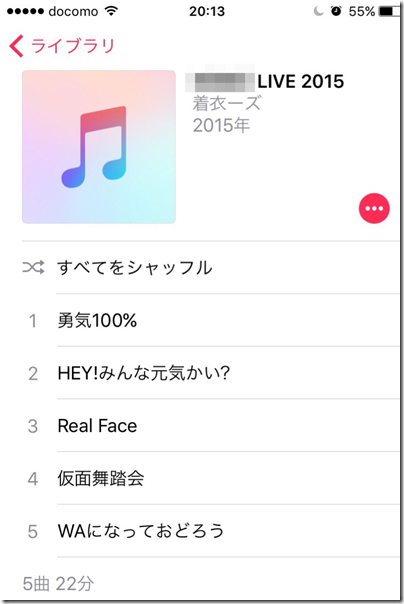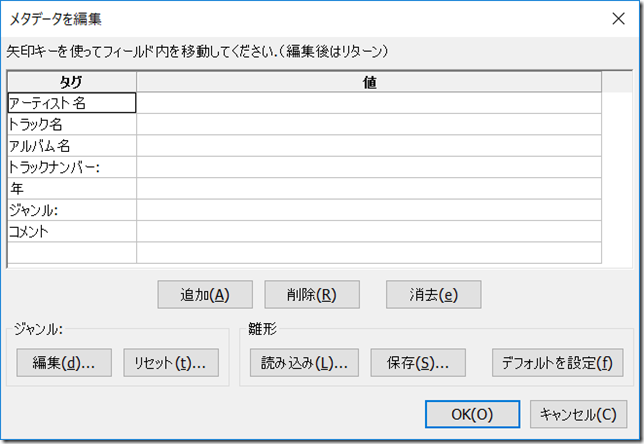過去に出演したライブの動画から音声を切り出してiPhoneで聴けるようにしました。
その手順をまとめておきます。
今回は第2回目。完結編です。
前回は動画データから音声データに変換し、音声編集用のツールをインストールする手順をまとめました。
http://bokuraku.com/livemovie-convert1/
Audacityでライブ音源を開く
まずAudacityを起動し、音源データを開きます。
起動しドロップ
青い波形が出ればOKです。
欲しいところを切り取る
続いて、曲の前後を切り取ります。
不要箇所をドラッグで範囲指定。Deleteキーで削除します。
細かい範囲指定をするには、波形の拡大が便利です。
フェードアウトを追加
曲終わりでだんだん音が小さくなるフェードアウトを入れると、アーティストのライブ音源っぽくなってカッコイイです。
曲終わりにもらった拍手とかMCを残しておいてフェードアウトを入れました。
やり方は簡単です。
フェードアウトさせたい箇所を選択して、”エフェクト”>”フェードアウト”。
こんな感じです。
音声データを出力
編集が完了したら音声データとして出力しなおします。今回はmp3で出力しました。
“ファイル”>”書き出し”をクリック。
適当な名前をつけて保存をクリックすると、メタデータの編集画面が開きます。
今回は、ひとつのライブの各曲がひとつのアルバムとして認識されるよう下記のように設定しました。
アーティスト名:バンド名
トラック名:曲名
アルバム名:ライブのタイトル
トラックナンバー:曲順
年:ライブ開催年
これで編集は完了です。
iTunesに入れて同期すればiPhoneで聴くことができます。
まとめ
ライブ音源の編集はAudacityで切り取ってフェードアウト追加して出力して完了です。
前回記事