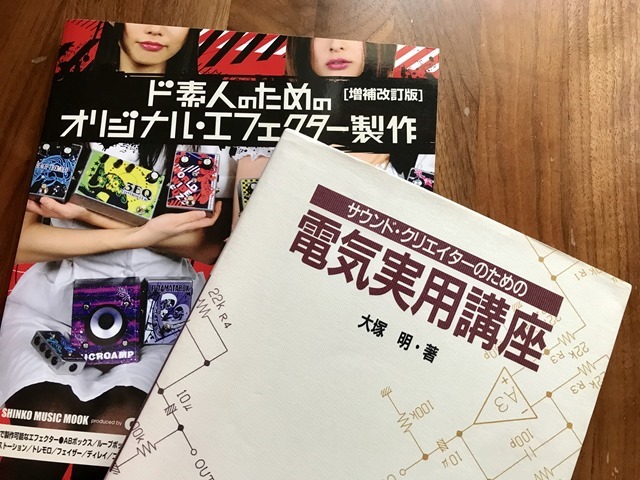どうも、たか丸です。
PowerPointを使ったステッカーデザイン術第3弾です。
前回記事「PowerPointを使ったエフェクターのシールデザイン術(2)◆レイアウトのトレース編」では、パーツレイアウトをPowerPoint上にトレースしました。
今回はパーツレイアウトに合わせて文字や画像を挿入してデザインを完成させます!
PowerPointの機能(テキストボックスとかワードアートとか)を使って好きなデサインを作るだけなんだけど、イラスト書けない僕が痛エフェクター作るときの手順で説明します。
例はムック本に載ってたファズペダル、猫の手(ver.ゆびさき FF4 風のバルバリシア)です。
手順1:画像を調達
まずはデザインの要、画像を用意します。
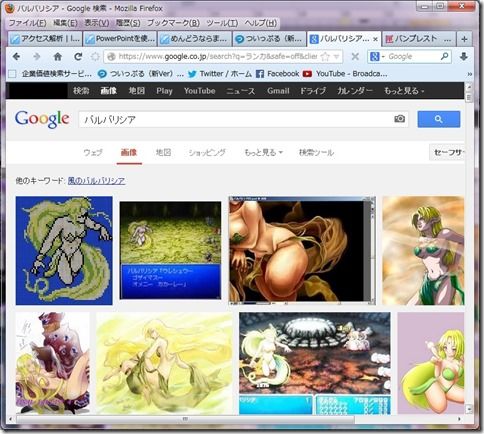
google画像検索とか、pixivを使用。右クリックから保存できます。
気をつけるべきは画像の解像度。解像度が低いと印刷した時に残念な感じになります。経験上500×300くらいが限界。キーワード+壁紙で検索すると大きめの画像が出てきます。
あと画像の著作権についてですけど、個人で使うぶんには問題ありません。画像を使ってお金に変えると問題あるけど。個人的な範囲で楽しみましょう。
手順2:画像の位置決め
1.PowerPointに画像を挿入
PowerPointのキャンバスに画像ファイルをドラッグ。それだけ。
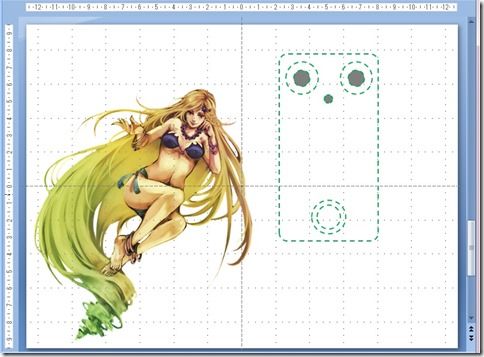
2.部品レイアウトの大きさ・位置調整
画像の使いたい部分に合わせて部品レイアウトを拡大縮小。
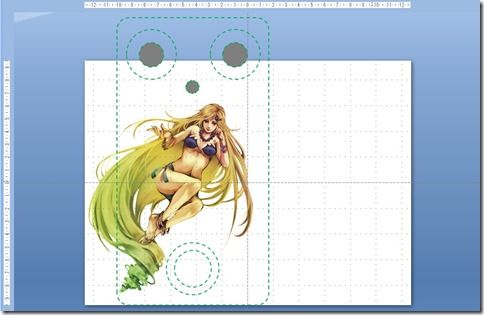
■注意■
・画像が大きくて画面に表示しきれないときはズーム機能(Ctrl+マウスホイール)が便利。
・画像の拡大縮小はファイル形式によっては劣化の可能性が。シールにした時にできるだけきれいに印刷したいので拡大縮小には気を使います。
手順3:文字の挿入
1.文字の挿入・デザイン
テキストボックス、ワードアート(画像参照)を使って、VOLUMEなどの文字を挿入。
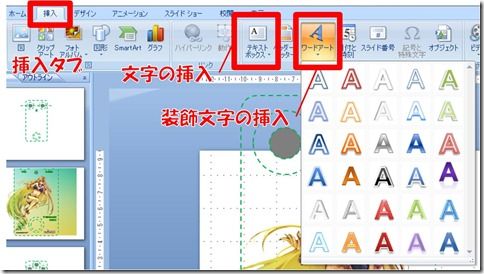
自分のセンスを信じてフォントとか文字色を考えます。今回は風の四天王なので文字は緑。攻撃が激しいイメージだったので、かっこいいフォント(Snap ITC)にしてみました。
2.位置決め
部品レイアウトに合わせて文字の位置を決めます。
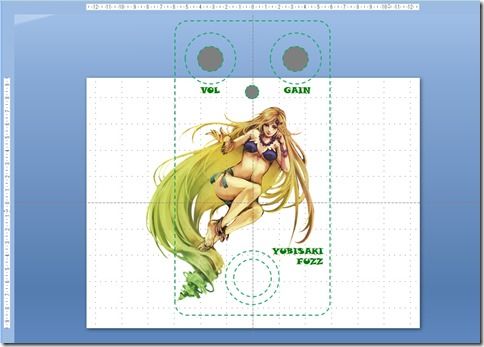
背景とかロゴとか(どちらも画像検索から拝借)を足して完成です。
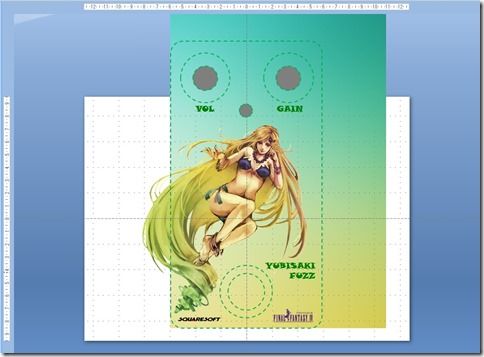
まとめ
簡単にデザイン出来ました。あーでもないこーでもないと考えてる時が一番楽しいです。
▼PowerPointを使ったエフェクターのシールデザイン方法(1)◆グリッド、ルーラー設定編
▼PowerPointを使ったエフェクターのシールデザイン方法(2)◆レイアウトのトレース編
▼PowerPointを使ったエフェクターのシールデザイン方法(3)◆文字・画像の挿入編
▼PowerPointを使ったエフェクターのシールデザイン方法(4)◆完成編