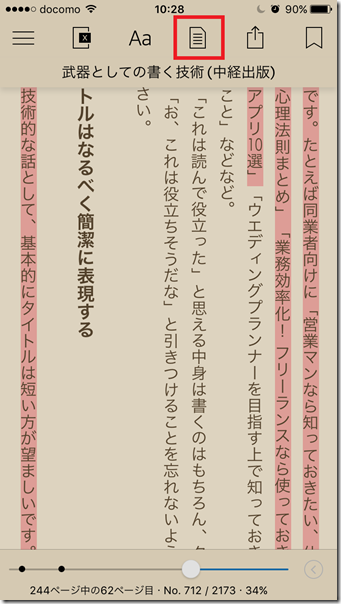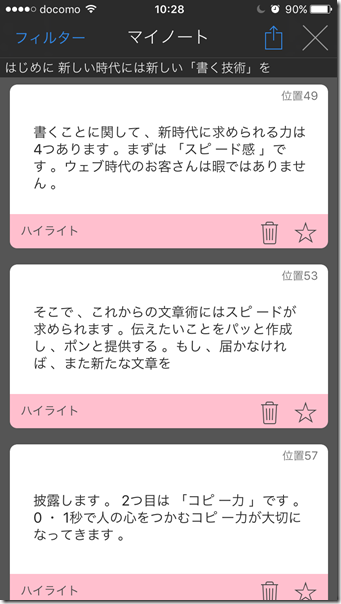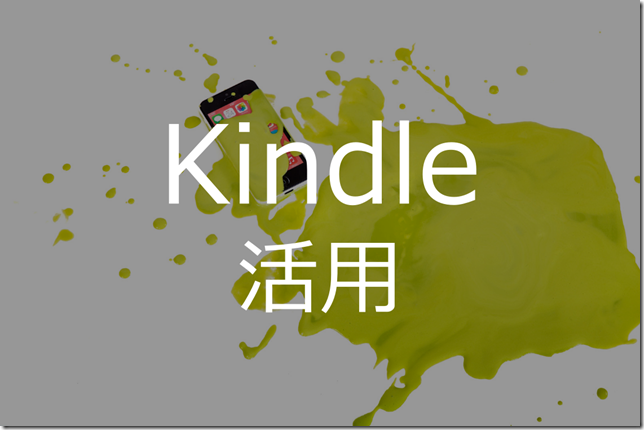
どうも、たか丸(@takamaru_bkrk)です。
電子書籍って使ってますか?僕は移動中や就寝前などいつでもスマホで本を読めるのが便利で愛用しています。
というわけ今回はKindleの便利な使い方について。
Kindleでハイライトした箇所をまとめて表示して、Evernoteに保存する方法をまとめます。
「あなたのKindleプロフィール、ブックリスト、メモやハイライトは、2017年8月31日以降、https://t.co/vObkMPNhQMからアクセスできなくなります。」とのこと。https://t.co/9xfZKUbdns
— たか丸@休職中 (@takamaru_bkrk) 2017年8月31日
このままだとKindleでハイライトした部分をまとめてEvernoteに保存することができなくなってしまう…?と思ったのだけど、こちらのリンクから引き続きハイライトをまとめてみることができるらしい。要ブックマークですね。https://t.co/XPyEEkPt9A
— たか丸@休職中 (@takamaru_bkrk) 2017年8月31日
スポンサードサーチ
ハイライトをまとめて確認する2つの方法
ハイライトをまとめて表示する方法には主に2つあります。
- Kindleアプリから表示
- Webブラウザから表示
1.Kindleアプリから表示
Kindleアプリから表示する方法は簡単です。
アプリを起動した後、本を選択し読んでいる画面上のノートのアイコンをタップ。
するとマイノートという形でハイライトをまとめて表示することができます。
この方法のメリット
- Kindleアプリだけで完結する
この方法のデメリット
- ハイライト箇所のコピペができない
- 表示に時間がかかる
ブログで書評記事を書くときはコピペしたいのですが、この方法だとコピペ不可です。残念。
2.Webブラウザから表示
Webブラウザから表示させる方法も簡単です。
Kindle Cloud Readerにアクセス
Kindle Cloud Readerはブラウザ上でKindle本を読める場所です。
続いて画面左上のノートアイコンをクリック。
(ここをクリックでも開きます。ブックマークしておくと便利です。)
このページでメモとハイライトを一覧表示することができます。
この方法のメリット
- ハイライト箇所のコピペができる
- 大きな画面で確認できる
この方法のデメリット
- ブラウザを立ち上げる必要がある
ブラウザを使った方法ではコピペが可能です。
でも、わざわざブラウザを立ち上げずにスマホから簡単に見れたらいいのに。
Evernoteでまとめて見れたらいいのに、、、
というわけで、続いてどうすればEvernoteに見やすく保存できるのかご紹介。
ハイライトをEvernoteに保存する方法
ハイライトをEvernoteに見やすく保存する手順は以下のとおりです。
- Kindle Cloud Readerからハイライトを一覧表示する(前項2)
- ブックマークレット(後述)でハイライト部のみを表示する
- Evernote Webクリッパーで保存する
1.Kindle Cloud Readerからハイライトを一覧表示する
前項で説明したとおりです。
こちらから開けます。
保存したい本を選択しておきましょう。
2.ブックマークレット(後述)でハイライト部のみを表示する
ブックマークレット登録用のページを開きます。
ドラッグでブックマークレットをブックマークに保存しておきます。
ハイライト一覧を表示した状態で、先ほど登録したブックマークレットを呼び出します。
するとハイライト部のみを抜き出した状態を表示することができます。
詳細はブックマークレットの作者サイトをご確認ください。
[kindle]読書メモ(Highlight)をEvernoteにいい感じに保存できるブックマークレットをつくった – hello-world.jp.net
3.Evernote Webクリッパーで保存する
ここまでくれば後はEvernoteに保存するだけ。
Chrome右上のEvernote Webクリッパーで保存しましょう。
以上で作業は終了。
Evernoteから読書メモが見れるようになります。
この方法のメリット
- ハイライト箇所のコピペができる
- Evernoteでまとめて管理でき、メモにアクセスしやすい
この方法のデメリット
- 一度は保存する作業が必要
スポンサードサーチ
まとめ
- ハイライトした箇所をまとめて見る方法は、KindleアプリまたはWebブラウザ(Kindle Cloud Reader)
- Evernoteに保存するときはブックマークレットが便利