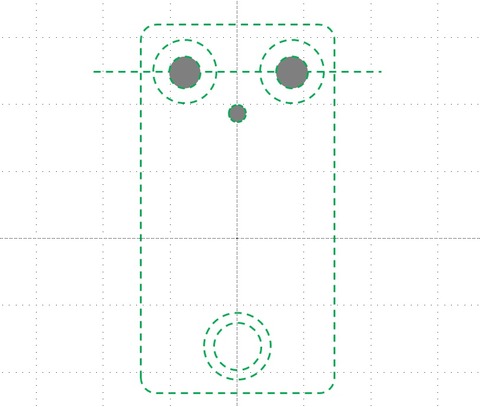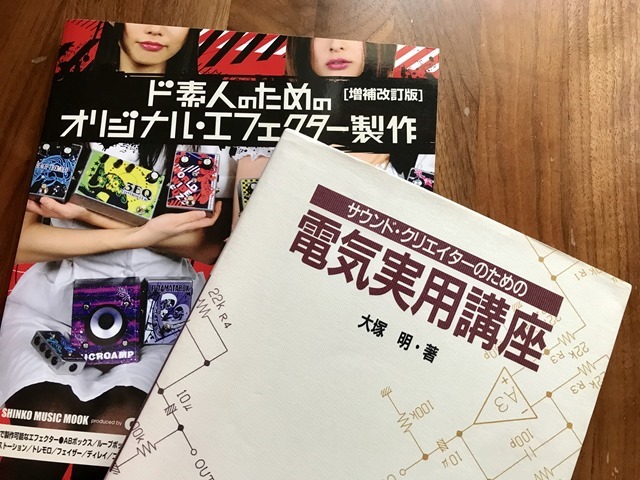どうも、たか丸です。
PowerPointを使ったステッカーデザイン術第2弾です。
前回記事「PowerPointを使ったエフェクターのシールデザイン術(1)◆グリッド、ルーラー設定編」のように設定をすればセンチ単位での作図ができます。今回は実寸大のレイアウトをPC上でトレースすることを目指します。
こうすることで、絵柄や文字(VolumeとかGainとか)の位置決めがやりやすくなります。
手順1:大きさを測る
まずはパーツ実物のサイズを計測します。ポット、ノブ、スイッチ、LED、ケースなど、シール面に関係するパーツの大きさを図ります。定規、ノギスなど持っている道具でOK。面倒臭ければパーツを購入したサイトで調べられる場合も。
電池とかジャックも作っておくと部品レイアウトを完全にPC上でできるけど面倒だからやってません。
■メモ■
・GarrettAudioポットP16:直径7mm
・9PINスイッチ:直径12mm
・9PINスイッチワッシャー:直径20mm
・ケースHAMMOND1590B:60mm×110mm
手順2:実物大でトレース
1.測った径を使って、パーツをPowerPointにトレースします。PowerPointの図形ツールを使います。(挿入タブ>図形と進むと使える)

丸いものは楕円、四角いケースは角丸四角形で(シールをカットするときにガイドになるので)。
2.作成した図形は右クリック>配置とサイズから大きさの設定をします。「縦横比を固定する」にチェックを入れておくとあとあとラクチン。

あとは右クリック>図形の書式設定で線の色や太さ、スタイルを好みで設定。
ここまででこんな感じになります。
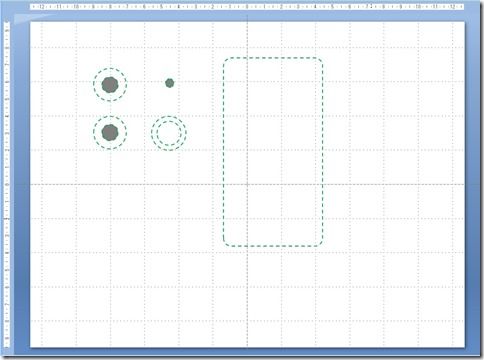
手順3:配置
実際に作るエフェクターのレイアウトどおりに配置します。
グリッドやルーラーを見ながら写すだけ。
◆テクニック
・図形を選択したままキーボード矢印キーでグリッドひとマスずつ移動
・図形を選択したままキーボードCtrl+矢印キーでちょっとずつ移動
・中心が同じふたつの円はグループ化(選択後、右クリックから)
ここまででこんな感じに。
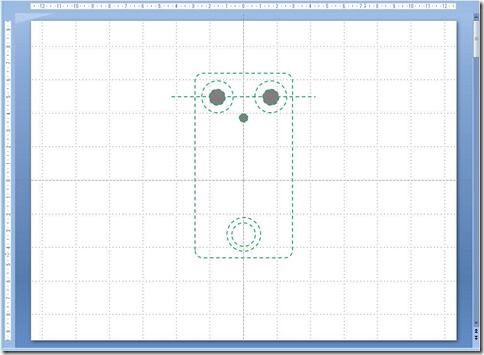
ここまでできたら、全体をグループ化(選択後、右クリックから)します。さらに「配置とサイズ」で縦横比を固定にチェックを入れておきます。
まとめ
イラストや文字を入れるための枠ができました。
PowerPointの作業は慣れれば意外と簡単。
この枠は一度作っておくと何度も使えるので便利です。
▼PowerPointを使ったエフェクターのシールデザイン方法(1)◆グリッド、ルーラー設定編
▼PowerPointを使ったエフェクターのシールデザイン方法(2)◆レイアウトのトレース編
▼PowerPointを使ったエフェクターのシールデザイン方法(3)◆文字・画像の挿入編
▼PowerPointを使ったエフェクターのシールデザイン方法(4)◆完成編