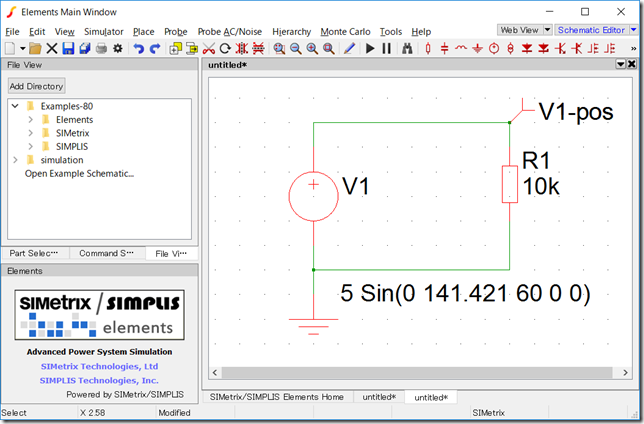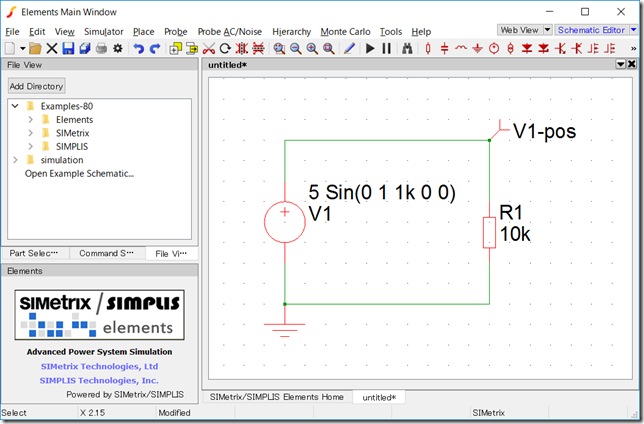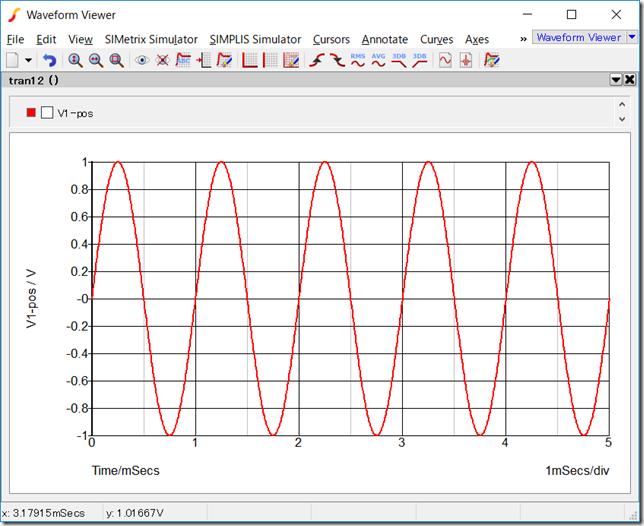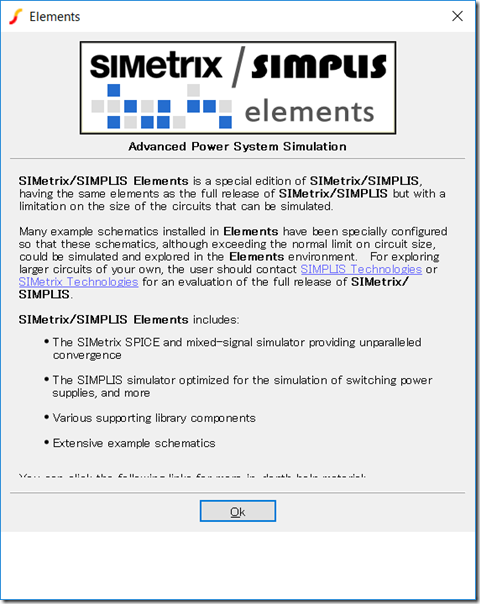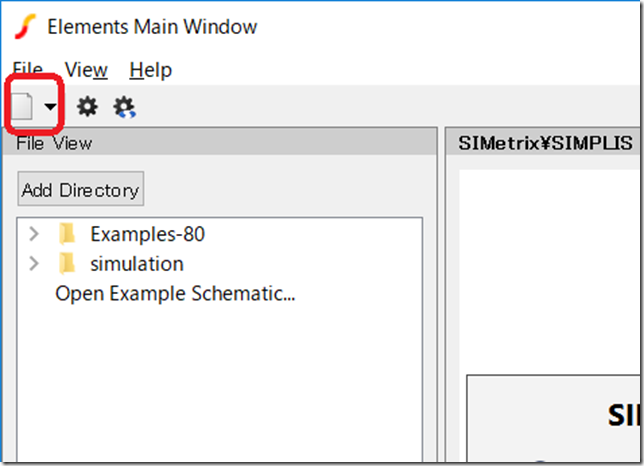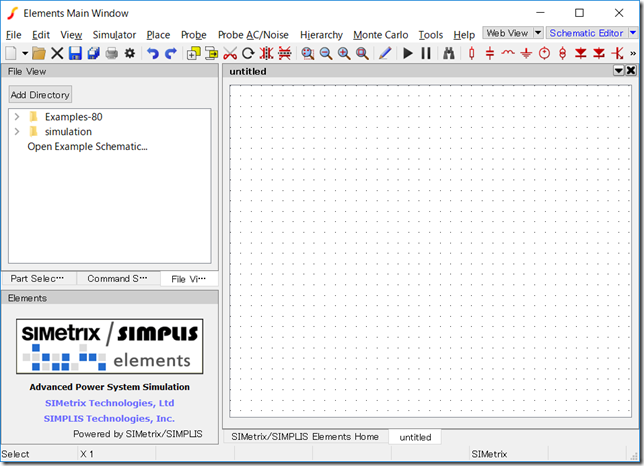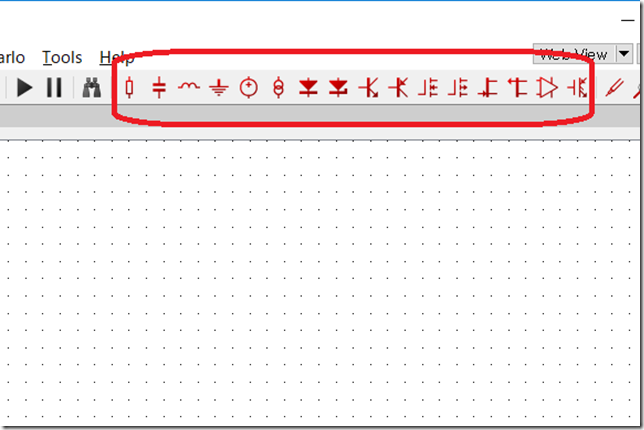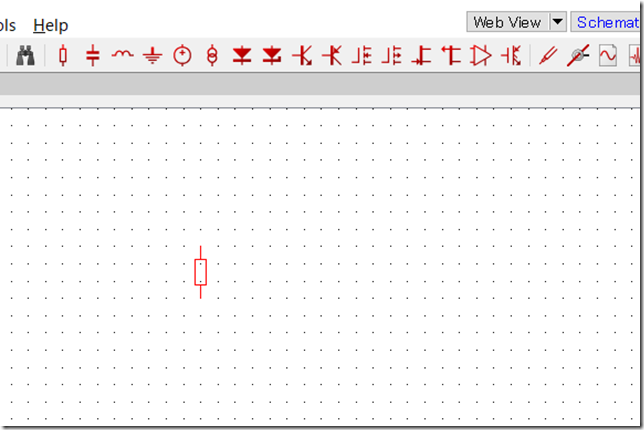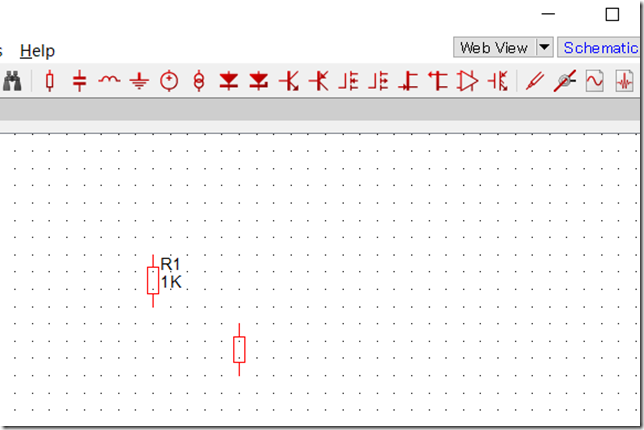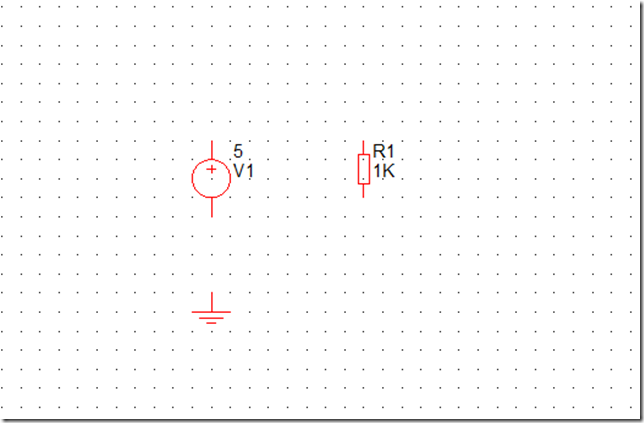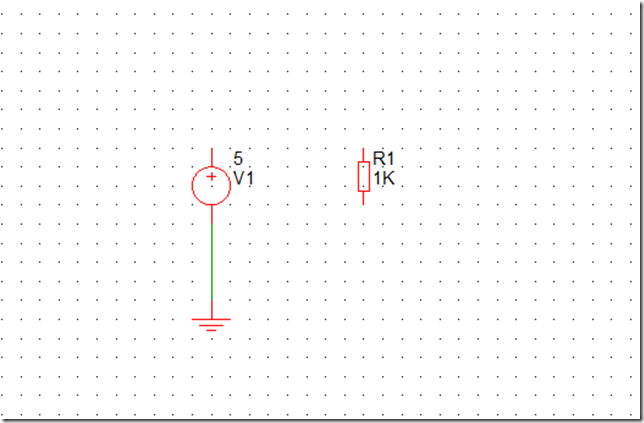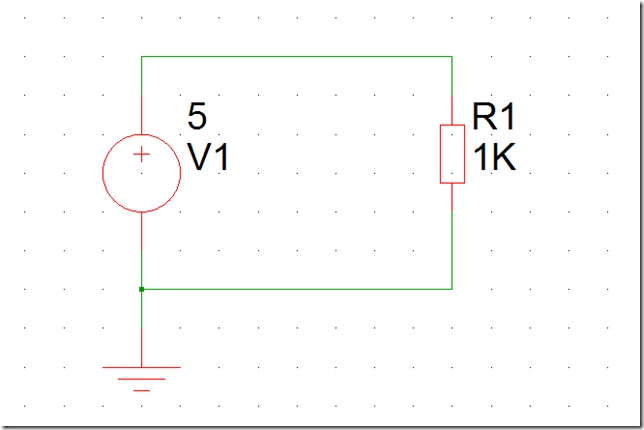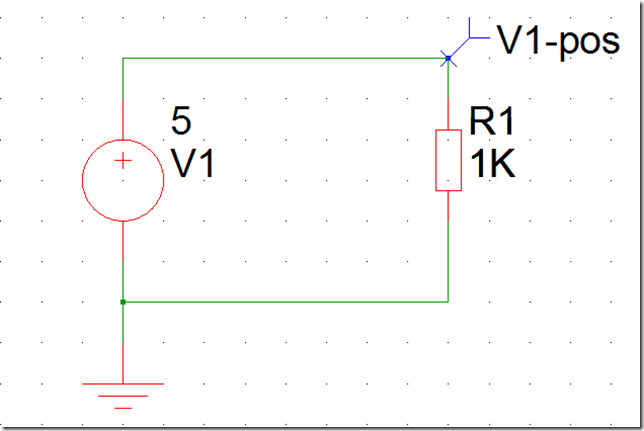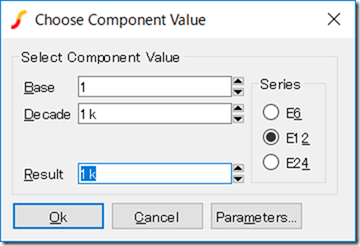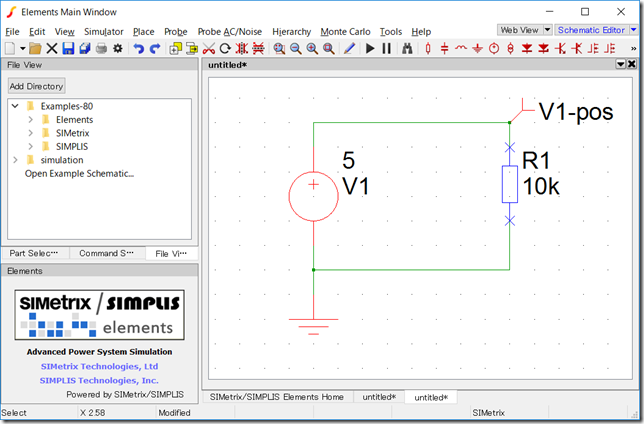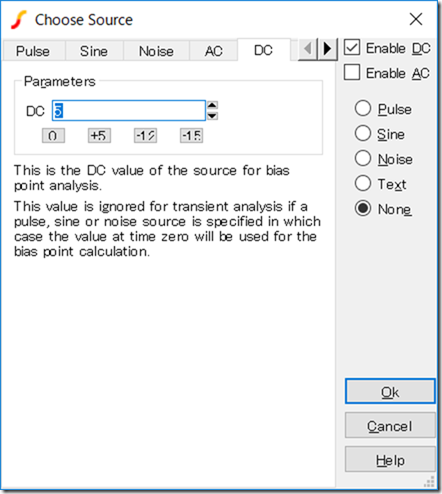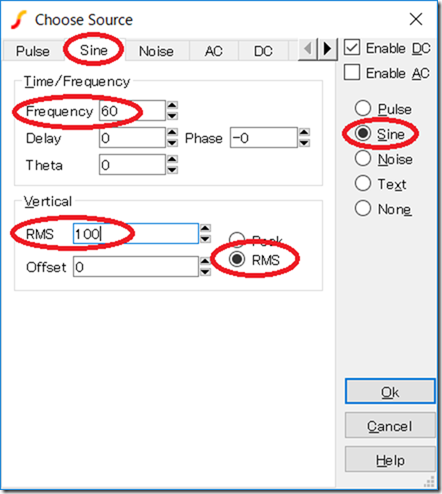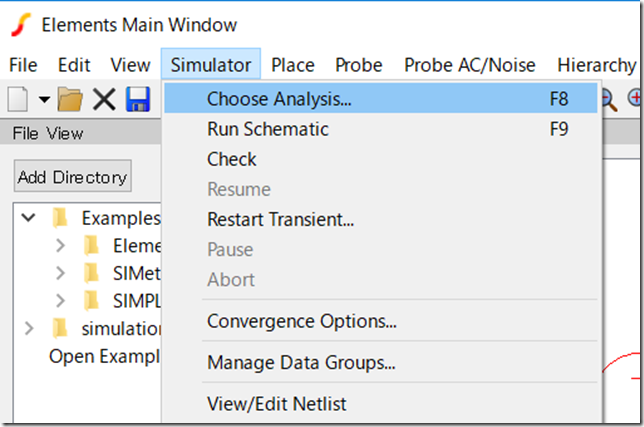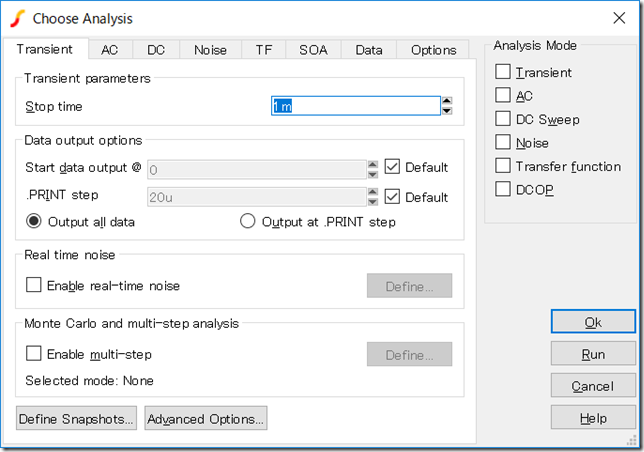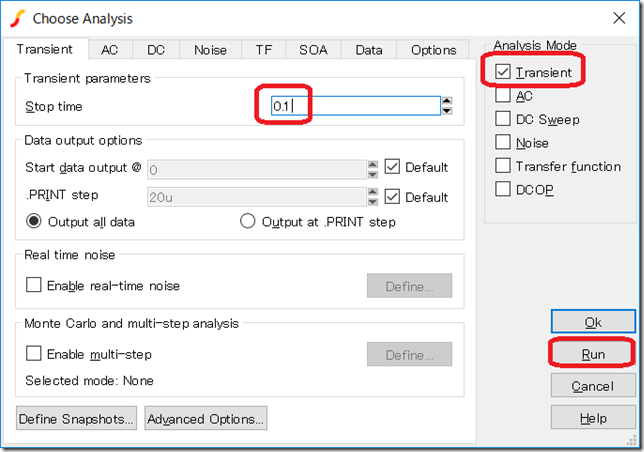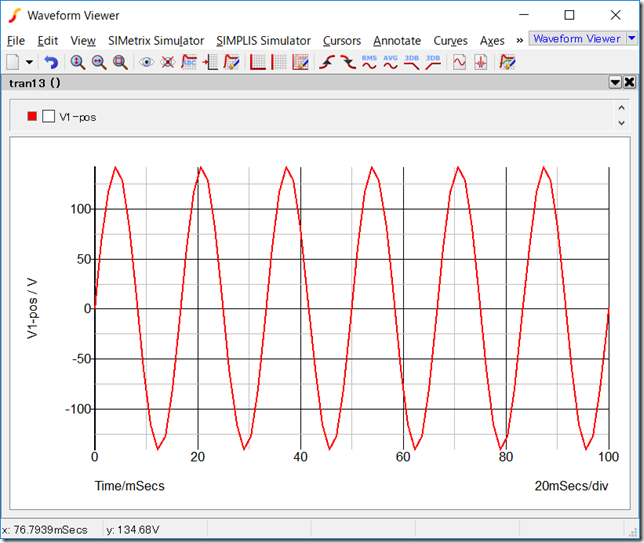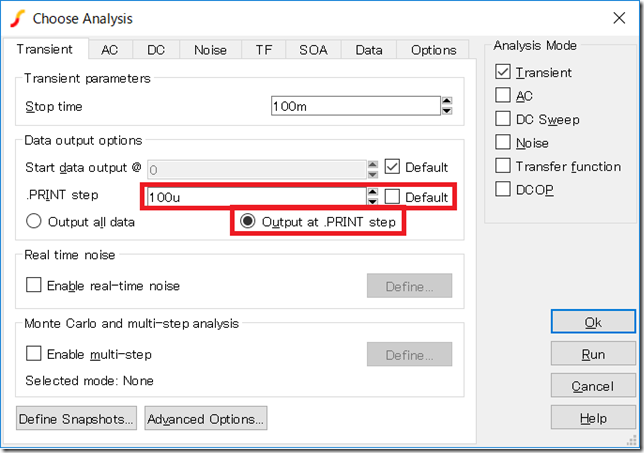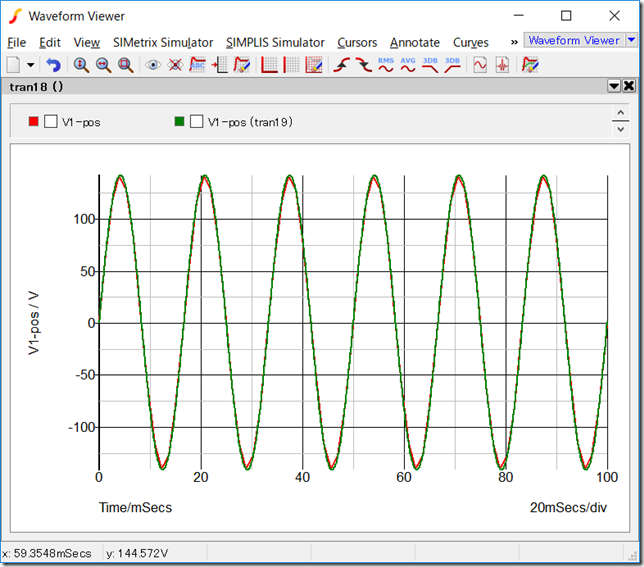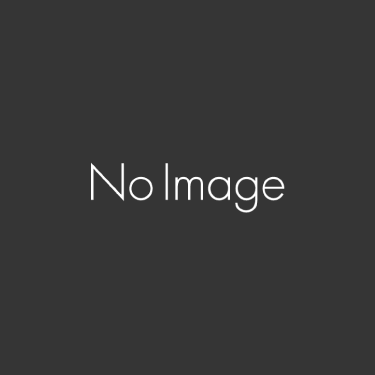どうも、エンジニアブロガーたか丸(@takamaru_bkrk)です。
個人的にオススメな回路シミュレーターはSIMetrixです。仕事でもちょこちょこ使ってます。
おすすめの理由はWindowsライクな操作感です。覚えることが少なくて済みます。
LTspiceで挫折した人はぴったりかも。最終兵器SIMetrixですね、、、
前回はそんなSIMetrixの無償版のインストール方法を紹介しました。
前回記事:回路シミュレーターSIMetrixの無償版を10分でインストールする方法
今回ははじめてシミュレーションする人向けの超かんたんなチュートリアルを書こうと思います。
インストールと合わせて30分でできるようになるべく簡単にしてみました。
スポンサードサーチ
目標
今回の目標はとりあえずシミュレーションをやってみることです。
なるべく簡単に、信号源と抵抗だけのこんな回路を例にします。
オペアンプを使った反転増幅回路をやろうと思ったけど説明することが多すぎて断念。まあちょっとずつ覚えましょー。
起動と準備
起動したらこんな画面が出ます。
OKをクリックで起動完了です。
画面左上のアイコンNew SIMetrix Schematicをクリックで回路図を書き始めます。
↓
これで回路図を入力するための準備は完了です。
スポンサードサーチ
シンボル入力
シンボルは画面右上のアイコンをクリックで呼び出せます。
選択するとマウスカーソルがシンボルの形になるので、もう一度回路図のエリアでクリックすると配置完了。
↓
配置モードから抜けるには右クリックです。
こんな調子ですべての素子を置きます。
素子を動かす:ドラッグ
素子を回転する:素子を選択(青くなる)してF5
配線
配線をするには素子シンボルから出てる端子をクリックです。
配線先をクリックで配線完了です。
配線モードからは右クリックで抜けられます(素子の配置と同じです)。
そんな感じで配線を完成させます。
最後に電圧プローブを図のように配置。電圧プローブはキーボードの”B”で呼び出せます。
スポンサードサーチ
素子の値変更
続いて素子の値を変更していきます。
まずは抵抗をダブルクリックで値入力の画面を呼び出します。
一番下のResultを適当に、例えば10kとしてOKすると回路図に反映されます。
次に信号源をダブルクリック。
今回は商用電源を例に60Hz 100Vrmsの正弦波にしてみます。
Sineタブを選択し、こんな感じで設定。
“OK”で確定させたら定数の完了です。
シミュレーション設定
続いてシミュレーションの設定をします。最初はここがちょっとややこしいかも。書いてある通りにやれば問題ないはずですが。
ツールバーの”Simulator”>”Choose Analysis”をクリック。
↓(F8キーでも呼び出せます)
- Transient(過渡解析)にチェック
- Stop timeは0.1
↓最後に”Run”をクリックでシミュレーションを実行できます。
0.1秒間に6周期の60Hz, 100Vrmsの信号が見えました!やったね!
スポンサードサーチ
カクカクな波形を丸くする
正弦波のシミュレーションをしたのに波形がカクカクなのは、シミュレーションの計算データの間隔が荒いためです。
データの間隔を細かくしてやればなめらかな曲線が表示されるようになります。
細かい時間間隔で計算するためには”F8”から”Choose Analysis”を呼び出して下のように設定します。
↓ Run
緑のなめらかな正弦波が表示されました!やったぜ!
チュートリアルは以上です。簡単でしょ?
まとめ
はじめての回路シミュレーションについてめちゃくちゃ簡単なところから説明してみました。
シミュレーションのコツは確実に動くところからはじめて徐々に増やしていくことです。最初から難しいことをしようとするとたぶんハマります。
モテるためにブログを書いているのに回路シミュレータとかいってる場合じゃないな。
— たか丸@2017 (@takamaru_bkrk) 2017年6月15日
しかし、こうやってひとつひとつ説明してみるとけっこう大変ですね。動画のほうが説明しやすそうです。Youtuberになるしか、、、