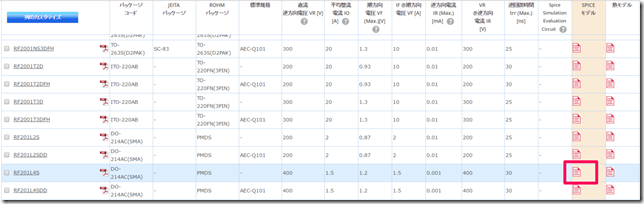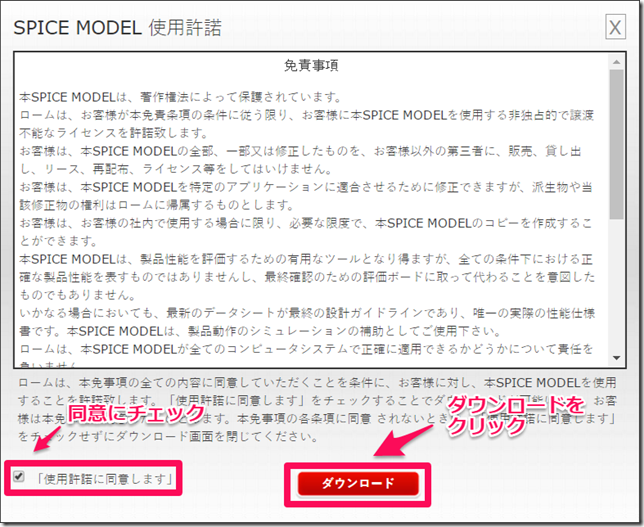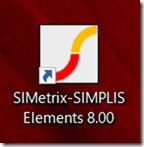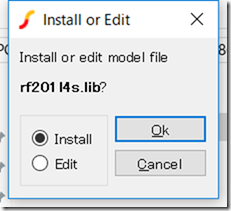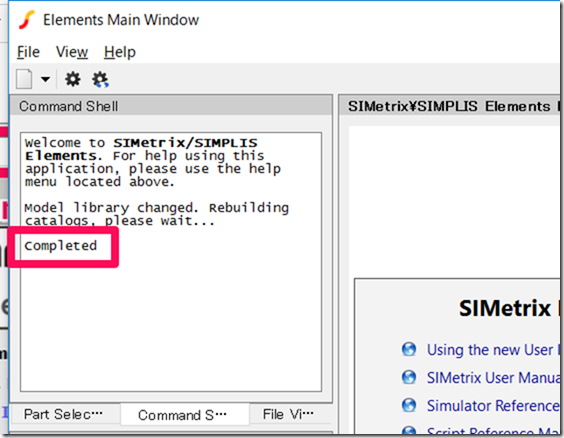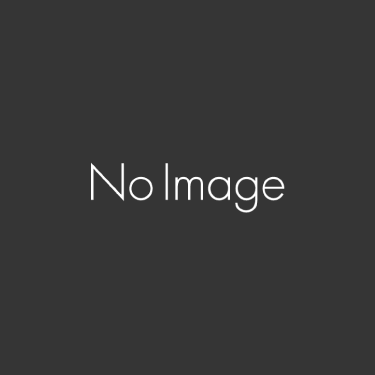回路シミュレータはSIMetrixを愛用しています。
LTspiceに比べて扱いやすいからです。中でもモデルの追加方法は圧倒的に簡単です。
ロームのファストリカバリダイオードを例に、メーカー製SPICEモデルをライブラリへ追加する方法をまとめます。
手順はこんな感じ
- モデルファイルを見つける
- モデルファイルをダウンロードする
- モデルの置き場所に入れる
- SIMetrixを起動する
- ドラッグアンドドロップ
今回はロームのFR201L4Sっていう400V耐圧FRDのモデルを入れてみます。
1. モデルファイルを見つける
ググるのが基本です。
“メーカー名+SPICEモデル” とか“品番名+SPICEモデル”で検索すると出てくることが多いです。メーカーによってモデル提供に力を入れてるかどうかが見えて面白いですね。
ロームはモデルの提供にかなり力入ってるので好感持てます。時代に合ってる!
というわけでロームのSPICEライブラリーにアクセス
Design Simulation Models | Spice | IBIS | ROHM Semiconductor
ファストリカバリダイオードをクリック
発見しました。
2. モデルのダウンロード
目的のSPICEモデルをクリック
3. モデルの置き場所に入れる
ここが結構キモです。
ダウンロードしたファイルはモデルを入れておく専用のフォルダ(my_modelとか名前をつけて)を作ってそこに入れておくと後々便利です。
というのも、モデル追加後にモデルファイルの保存場所を移動させるとSIMetrixから参照できなくなるからです。ちょっと面倒でも最初に場所を決めておくほうがいいです。
場所はどこでもいいです。C:\Program Files (x86)\SIMetrix-SIMPLIS Elements_800とか。管理者権限で引っかかるのが面倒ならマイドキュメント内でもいいですね。
4. SIMetrixを起動する
通常通り起動します。
5. ドラッグアンドドロップ
ここまでくればダウンロードしたSPICEモデルをコンソールにドラッグアンドドロップするだけ。
このときにCommand Shellタブを表示させておくとモデル追加できているか確認できます。
Installにチェックを入れてOK
Completedが出ればOKです。
使うときはダイオードモデルを置いて普段どおりダブルクリック。
追加されてます。
モデルの精度については自分で確認してください。たか丸との約束だよ!
まとめ
SIMetrixは本当に扱いやすいので本当におすすめ。
最近はお仕事でSIMetrixを使って伝送線路のシミュレーションなんかもやってます。可聴域の信号でも1kmとか先まで送ると影響が出てきて困ってました。
シミュレータを使うと理論を整理しながら進められるので、実機で何か起こったときでも対応しやすいです。
実機だけで調整してたら時間がいくらあっても足りません。昨今の残業時間減らそうっていう観点でも使わない手はないです。
参考書が1冊手元にあると習得が早いです。
電子回路シミュレータSIMetrix/SIMPLIS―スペシャルパック (ツール活用シリーズ)
CQ出版
売り上げランキング: 1,039,551
電子回路シミュレータSIMetrix/SIMPLISによる高性能電源回路の設計: 高い安定性と応答性が得られる負帰還特性にチューニング (ツール活用シリーズ)
CQ出版
売り上げランキング: 652,796
SIMetrixは基本はSPICEシミュレータなので、基本操作さえ覚えれば他のSPICE関連本も役に立ちます。伝送線路のシミュレーションは下の本を参考にして覚えたし。
電子回路シミュレータSPICE実践編―フィルタの定数設計から伝送線路解析まで (ツール活用シリーズ)
CQ出版
売り上げランキング: 419,687
まあなんていうか、会社から早く帰りたいならITを駆使しようって話でした。