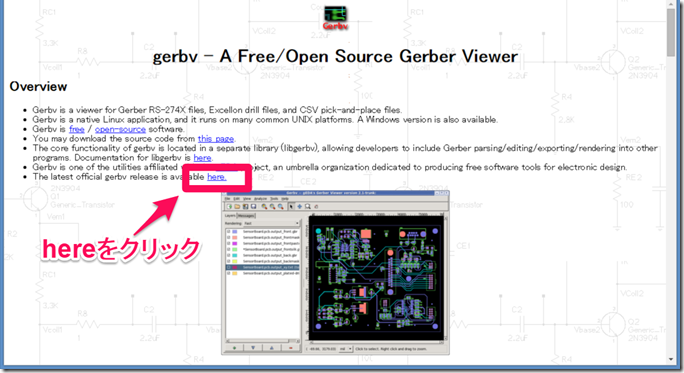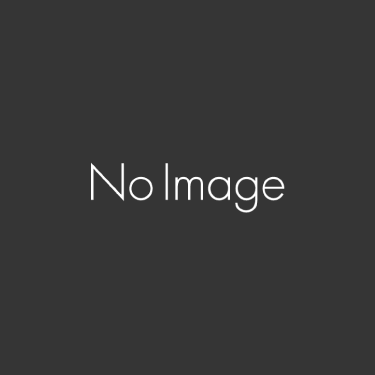どうも、たか丸です。
はじめての基板設計に挑戦中です。ヘッドホンアンプの基板をKiCadで設計して、スイッチサイエンスに発注したところです。
今回は発注前のガーバーデータの確認についてです。せっかく設計したのに間違いがあったまま製造されたらお金がムダになるしなにより悲しい。そんな状況を避けるために確認をします。
データの確認にはオープンソースなガーバービューワー gerbvを使用しました。
手順
- gerbvをダウンロード、インストール
- 作ったガーバーデータを開く
- データの確認
- 目視確認
- 印刷して実寸確認
1.gerbvをダウンロード、インストール
下記URLからダウンロードします。
http://gerbv.geda-project.org/
上画像中のhereをクリック。
最新バージョン2.6.1(2015/12/27現在)をダウンロードします。
.exeファイルを落とします。
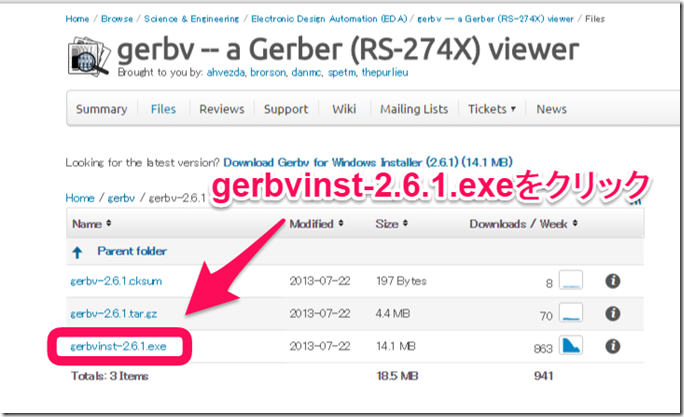
.exeファイルを実行して”I agree”をクリック(5回くらい)でインストール完了です。
2.作ったガーバーデータを開く
gerbv.exeを実行しgerbvを起動します。
※gerbv.exeは「インストールしたフォルダ>bin」のなかにあります。
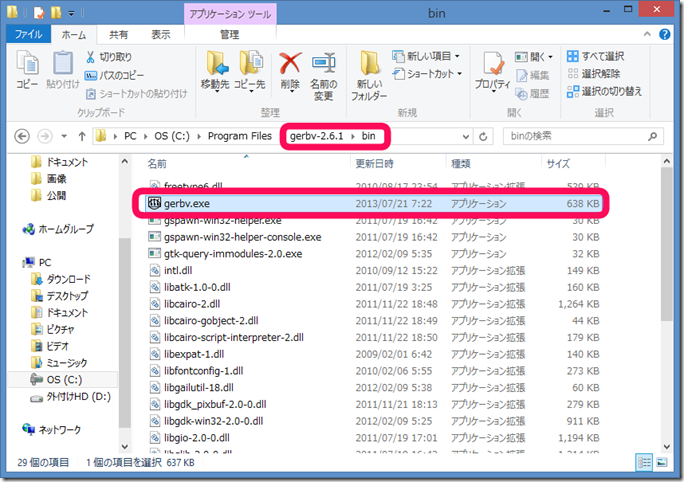
続いて、File>Open layer(s)…で所望のガーバーデータを開きます。
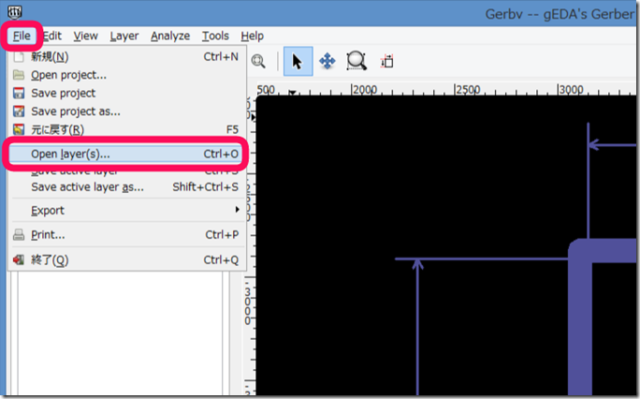
※Ctrlを押しながら選択で複数ファイルを同時に開くことができます。
データを複数開くと重ねて表示されます。左側のチェックボックスで各レイヤーの表示のオンオフができます。
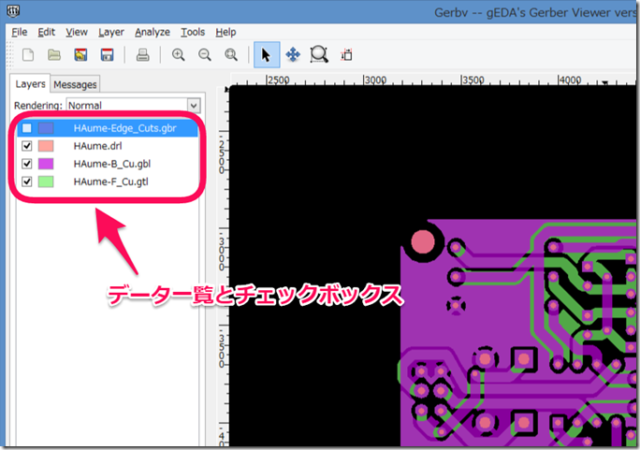
ここで開いたデータを実際の基板の層の順番に並べ替えると、表示される層の重なりが実際の基板と同じになって確認しやすくなります。 並べ替えはデータ一覧中をドラッグでできます。
順番は上からドリルデータ、表面のシルク、レジストマスク、銅箔、裏面の銅箔、レジストマスク、シルクです。
3.データの確認
目視確認
目で見て、部品が近すぎないか、ベタパターンの抜けがないかなど確認します。
回路図に印をつけながら、ネットどおりに配線できているかもチェックしておくと安心です。基本的には基板設計時のデザインルールチェックで確認できるはずなんだけど、回路図を修正しながら設計を進めているとうっかり整合性が取れなくなる場合もあります。
印刷して実寸確認
最後に、印刷してみて全体の大きさや雰囲気を確認します。
File>Print… から印刷を実行。
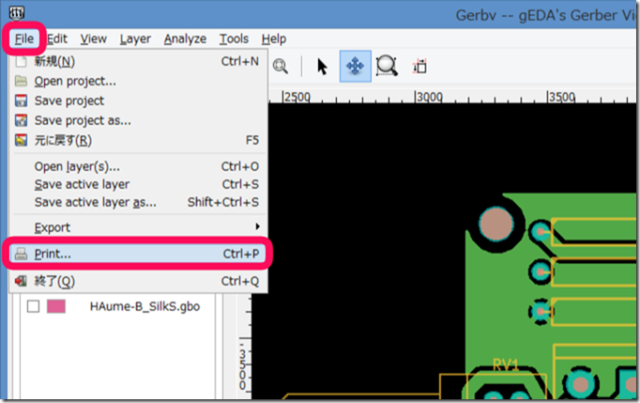
特に設定を変更することなく原寸大で印刷できました。
ここで実際に部品を並べて大きさを確認しておきます。
自分で作ったリレーのフットパターンもバッチリでした(写真はわかりづらいけど)。
特に問題はなかったので。スイッチサイエンスへ発注GO!しました。
設計自体もそうだけど、こんなに簡単にしかも無料でできるなんて思ってもみませんでした。まあ、実際には参考書にそこそこつぎ込んでいるのですが。
遅ればせながらMakers時代を体感しています。
まとめ
オープンソースなガーバービューワーgarbvを使って、KiCadで作成したガーバーデータの確認をしてみました。
難しいことは特になしです。はじめての基板製作なので玄人が見たらむちゃくちゃなことしてると思いますがこれも経験ってことで。
ツール自体の敷居が下がってきた今、なにより大事なのはパターンを引く技術ですね。技術がなかったらデータのチェックをしてもあまり意味が無いです。技術を磨かなければ・・・!