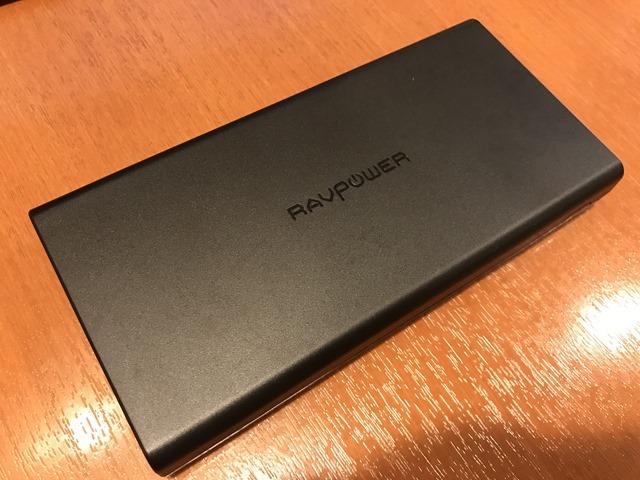どうも、たかまる(@takamaru_bkrk)です。
この記事はこんなふうに悩んでいる人のための記事です。
- ASUSのノートPC UX390UAのバッテリーがヘタってきたな
- 自分で交換してみたいんだけどどうやったらいいのかわからない
この記事を読めば、UX390UAのバッテリーを交換する方法がわかります。
実際に交換したバッテリーとその入手方法も紹介するので、迷わず交換できるはず!
- 僕は元回路設計エンジニアです。
- 以前は壊れた液晶ディスプレイを新品に交換する記事も書きました。
- 最近ではSSDの交換にも挑戦しました。
https://bokuraku.com/ux390ua-change-display/
https://bokuraku.com/ux390ua-change-ssd/
それではいってみましょう!
- ASUS UX390UAのバッテリー交換に必要なもの
- ASUS UX390UAのバッテリーを交換する方法
スポンサードサーチ
ASUS UX390UAのバッテリー交換に必要なもの
バッテリー交換に必要なものは以下の2つです。
【バッテリー交換に必要なもの】
- 交換用バッテリー
- 特殊ドライバーセット
以下では「入手方法」とか「具体的な製品」を紹介していきます。
1.交換用バッテリー

交換用のバッテリーは、Aliexpressで購入しました。
「UX390UA Battery」で検索するといくつか出てきます。
具体的には、こちらの商品を購入しました。50ドルほどで購入。1週間で到着しました。
結論から言うと、とくに問題なく使用できました。
とはいえ、サードパーティ製品なので自己責任で購入してみてくださいね。
2.特殊ドライバーセット
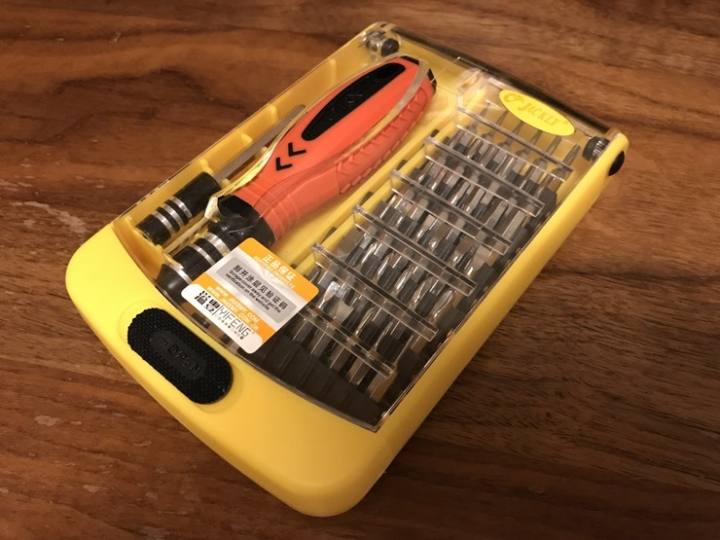
バッテリーの交換には特殊ドライバーが必要です。
UX390UAの裏蓋を開けるためには星型のドライバーが必要だからです。
具体的には、Amazonでも購入できるドライバーセットを使用しました。安くて一見チャチだけど、作りはしっかりしてます。おすすめです。
ASUS UX390UAのバッテリーを交換する方法
バッテリーの交換は20分ほどで完了します。
手順は以下のとおりです。
【バッテリー交換の手順】
- 裏ぶたを開ける
- 旧バッテリーを外す
- 新バッテリーを付ける
- 裏ぶたを閉める
簡単ですね。OSの設定はとくに必要ありません。
手順1.裏ぶたを開ける
まず、裏ぶたを開けます。
背面のネジ8箇所を外せばOKです。
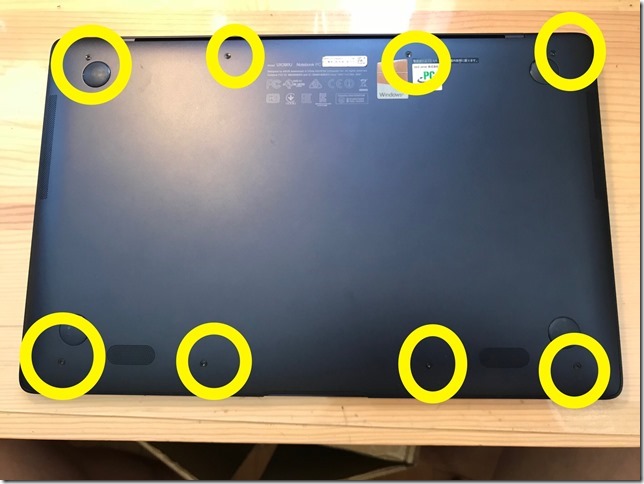
手順2.旧バッテリーを外す
次に旧バッテリーを外します。
- コネクタをはずす
- バッテリー固定ネジをはずす
まずコネクタを外します。
コネクタに上向きの力を加えればOKです。

↓

あとはバッテリーを固定しているネジを外せばOKです。見ればわかります。
手順3.新バッテリーを付ける
次に、新バッテリーをつけます。
はずすときと逆の手順(ネジで固定して、コネクタを付ける)なので詳細は省略します。

手順4.裏ぶたを閉める
最後に裏ぶたを閉めれば完成です。
動作確認しましょう。

僕の場合は何事もなく起動してくれました。簡単でした。
せっかくなので、バッテリーを正しく認識しているか確認してみました。
確認にはWindows10のBattery Reportという機能を使用しました。
簡単に言うと、コマンドプロンプトで”powercfg /batteryreport”と命令するだけでバッテリーの使用状況が確認できます。
参考:【Windows10】モバイルPCのバッテリー劣化具合(最大容量など)を確認する方法 – Battery reportの使い方 ≫ 使い方・方法まとめサイト – usedoor
で、確認してみた結果がこちら。
【交換前】
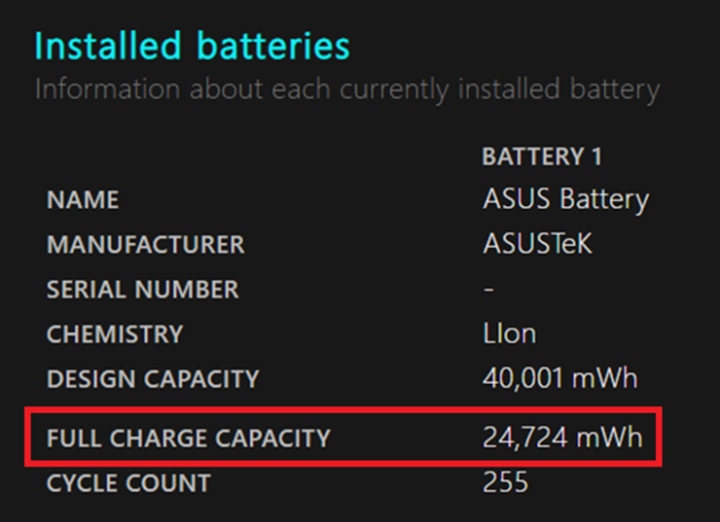
【交換後】
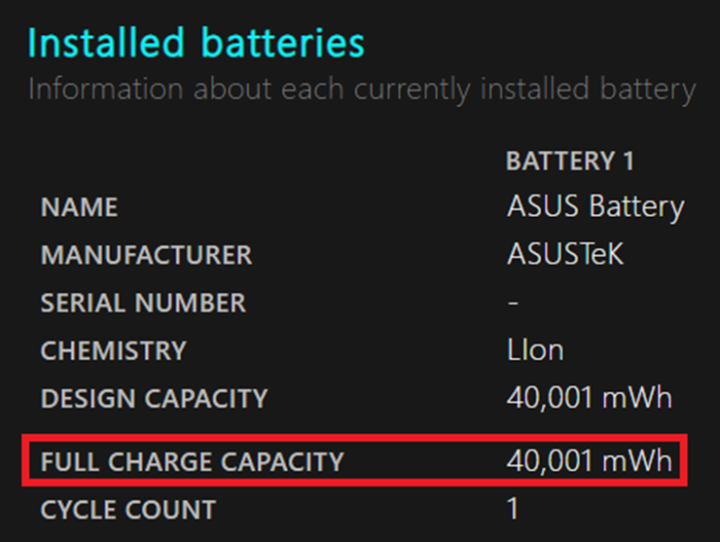
- 交換前のフル充電容量:24,724mWh
- 交換後のフル充電容量:40,001mWh
というわけで、正しく認識されてました。
スポンサードサーチ
まとめ
- ASUS UX390UAのバッテリー交換は、約5,000円ほどで、20分でできます。
以上、ノートPCのバッテリー交換の方法についてまとめました。
購入から2年ほど経過したPCでも、バッテリーを交換すればまだまだ使用できます。とくにASUS UX390UAは10万円以上で購入したので、なるべく長く使いたいところ。
自分で手を動かせば圧倒的に安価にPCの寿命を延ばせます。誰でもできるくらい簡単なのでけっこうおすすめです。
ZenBook3 UX390UAに関する記事をまとめました。
▼関連記事